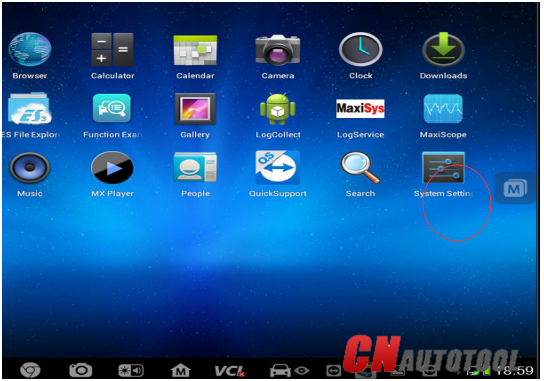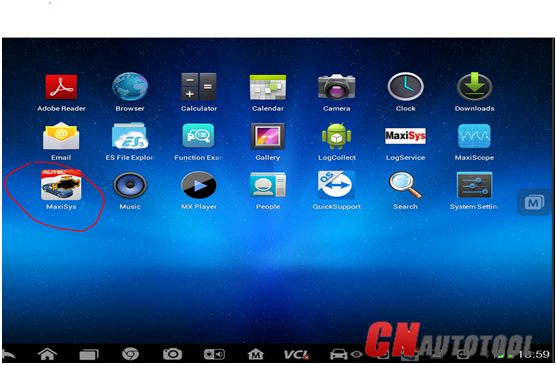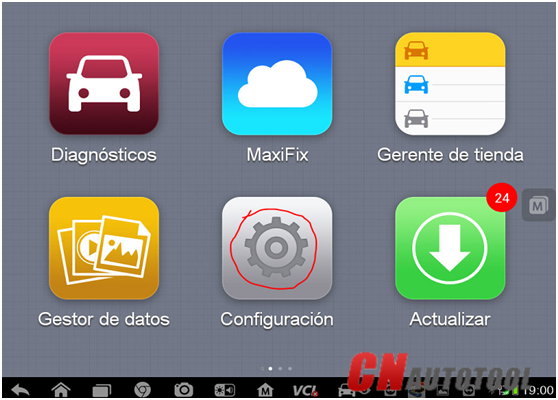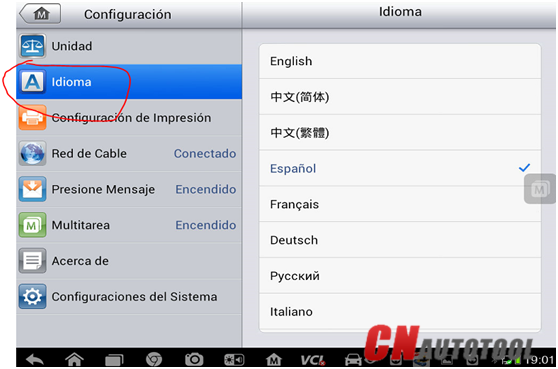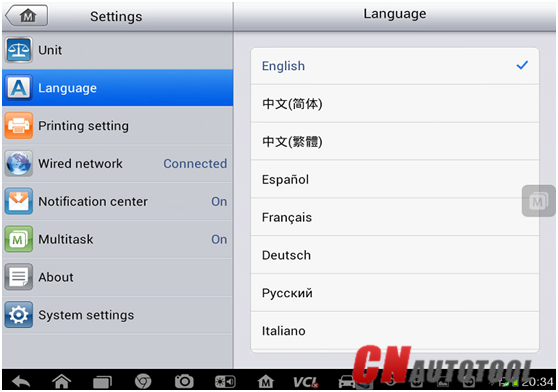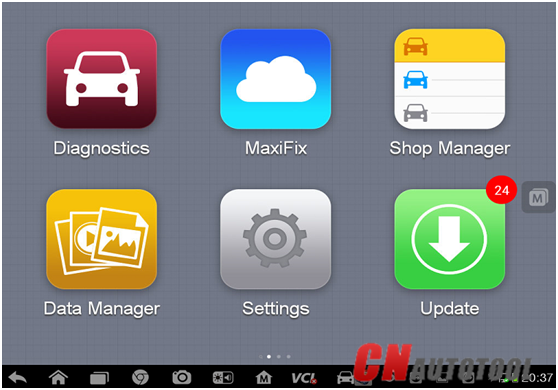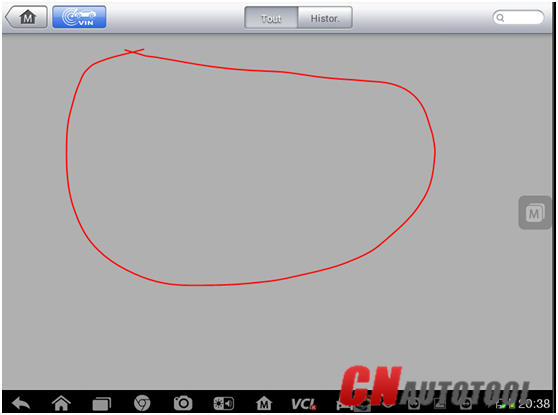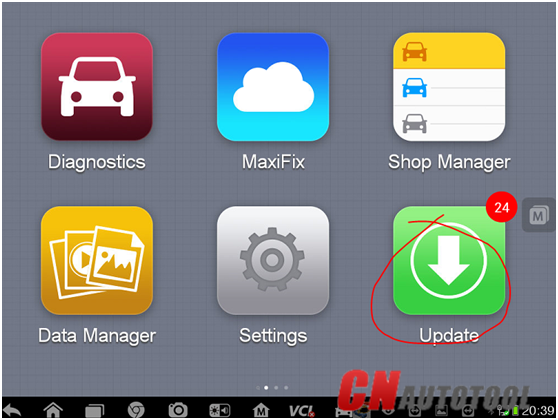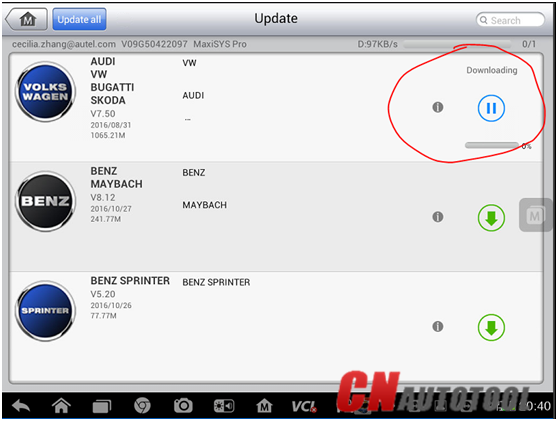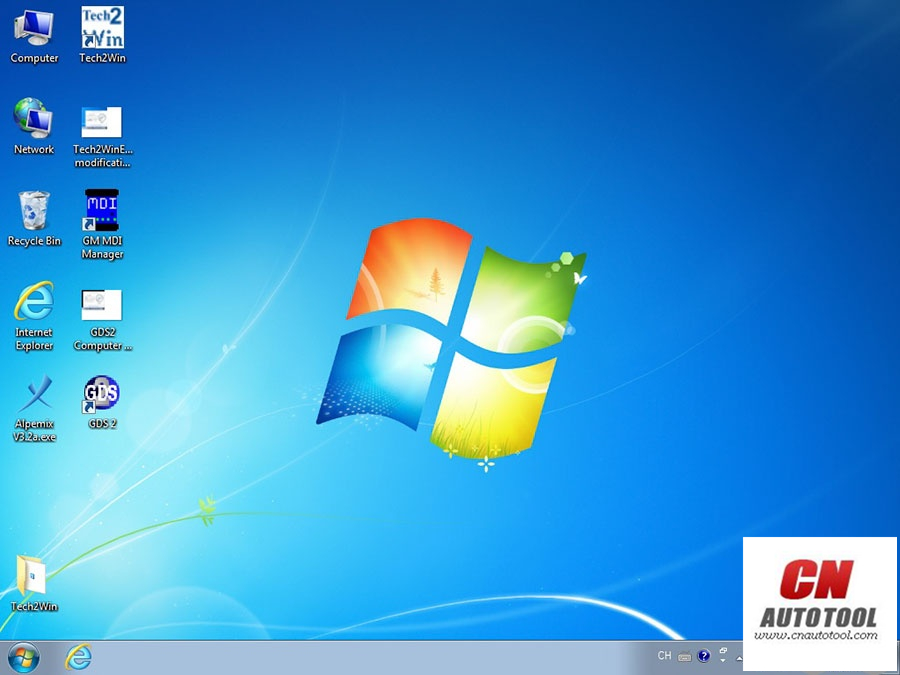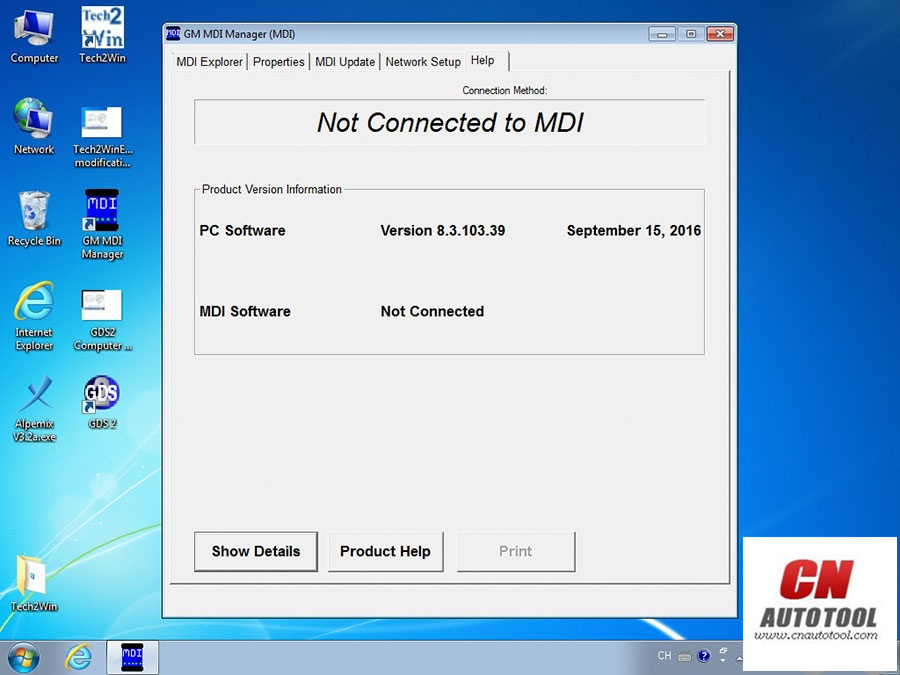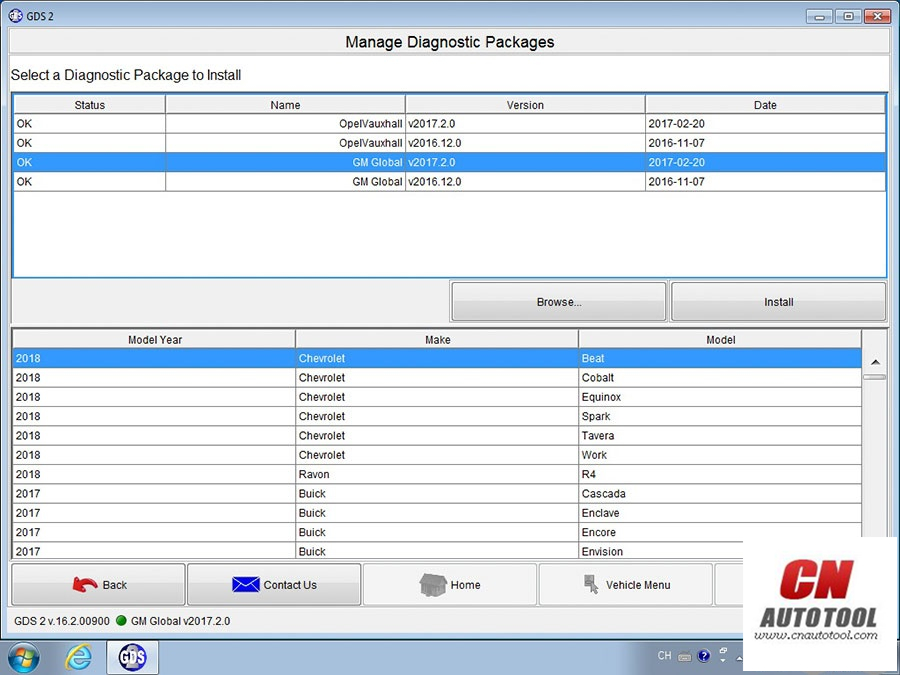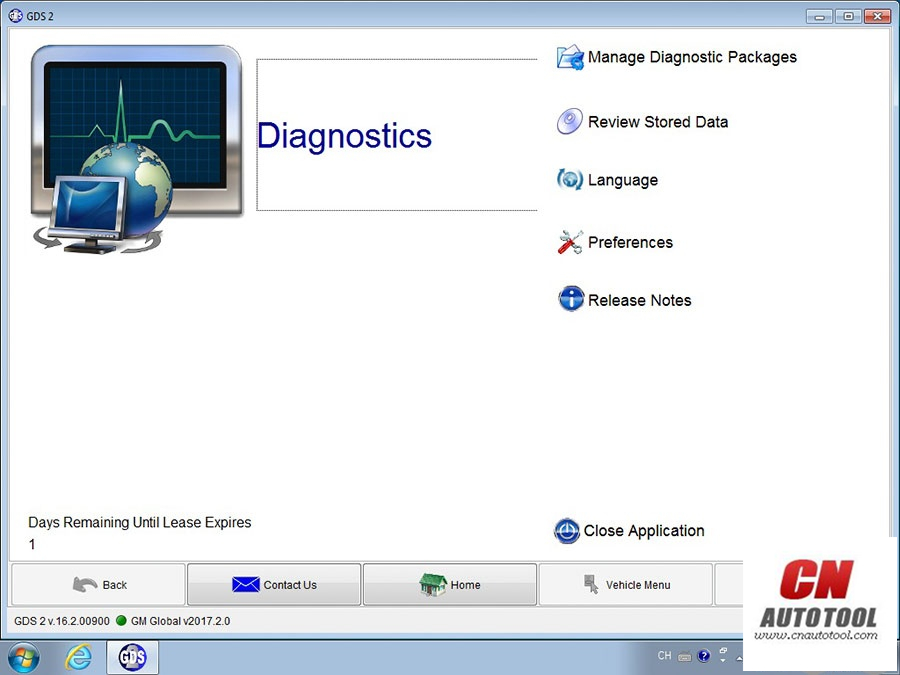What is advantage of new software version V17.03.01?
wiTech software with database?
No. there is no wiTech programming database. So, it cannot support offline programming.
Work OK with all the wiTech 2 clone?
No! Clone wiTech 2 mainly includes three versions: Sp271, Sp271-B, sp271-c. Software above only can be used with wiTech 2 diagnostic tools with the item no. Sp271-B. Software cannot work with Micropod2 SP271 or SP271-C.
Any differences among wiTech MicroPod SP271, SP271-B and SP271-C?
1. They are made from different factories, so quality differs.
one-to-one relationship between the hardware and software!!!!!!!!!
2. MicroPod 2 SP271-B is the best quality one among these three.
Function the same as original wiTech.
AGAIN, wiTech 2 SOFTWARE LINK ONLY WORKS WITH Sp271-B!!!
PLEASE CHECK YOUR wiTech 2 BEFORE SOFTWARE DOWNLOAD.
Only English?
No,the witech?software used in optional languages, incl. English, French, Spanish, German, Italian, Russian, Japanese, Korean and Chinese.
What systems can be installed run on?
Windows XP is the only O.S.
wiTech 2 clone supports programming?
Yes. wiTECH 2 clone support module programming online.
What can you do with wiTech 2?
The wiTECH diagnostic system is designed to do obdii diagnosis and ecu programming on Chrysler, Dodge, Jeep, and North American Fiat vehicles equipped with CAN BUS technology ( 100 percent CAN coverage for Chrysler, Dodge, Jeep, and Fiat (North America), including latest 2014 Dodge Ram ProMaster, 2015 Jeep Renegade). It provides the latest technology and significant hardware and software provides cutting edge technology will enable technicians to increase enhancements over the current StarSCAN and StarMOBILE tools. This toe their productivity and provide world-class diagnostic services to your customers. This tool is very easy to use .The MicroPod 2 is a great OEM dealer diagnostic tool that will give you full access to the vehicles that you are working on.
If your dealership purchased a new microPOD and you would like to convert your existing microPOD for using with wiTECH 2.0 System, you need to download and install the microPOD Setup Utility to configure/setup your microPOD for wiTECH 2.0.
NOTE: microPODs with a serial number beginning with “WFP” should NOT be used with this utility.
PROCEDURE
If you have a restricted network, you must first make sure that all sites listed below are enabled to be able to successfully use microPOD Setup Utility and the wiTECH 2.0 System.
mixpanel.com
bugsnag.com
fcawitech.com
chrysler.com
dealerconnect.com
jeep.com
witechsystem.com
Note: Please disable any Anti-Virus software that you have on your computer in order to allow the microPOD Setup Utility to install and run properly.
How to download and install the microPOD Setup Utility
IMPORTANT: Once the microPOD is configured using the microPOD Setup Utility, all the microPOD Wireless Settings will be deleted. You will be required to follow the instructions from the KB link titled “How to configure a Wireless Profile on a microPOD II”.
To download the application, please login to DealerCONNECT > Service > wiTECH Information > microPod Setup Utility
Step 1
Click on “Run” to begin the downloading process of microPOD Setup Utility.

Step 2
The install wizard will appear to install the wiTECH Driver x64 onto your computer if your PC has not been installed with wiTECH 1.0 application.
If the PC has been installed with wiTECH 1.0 App, you will not see the screen below and proceed to Step 6. Otherwise, click “Next” to proceed.

Step 3
Read the License Agreement carefully, and accept the terms in the license agreement. Then, click “Next” to continue.

Step 4
You are now ready to start the actual installation of the driver. You now need to click on “Install” for it to start.

Step 5
This will now install the wiTECH Driver x64. Once complete, the program will automatically proceed to the next step.

Step 6
Once the installation has completed, click “Finish”. Proceed to the following section, “Using the microPOD Setup Utility”.

Using the microPOD Setup Utility
NOTE: Please make sure that your computer is connected to the internet and the microPOD is connected to the computer via USB before starting this process. This application will help you configure your microPOD for wiTECH 2.0.
Step 1
Start microPOD Setup Utility by clicking the icon on the desktop:

If the microPOD Setup Utility that is installed is out of date, you will be forced to update to the newer version of the application.
Step 2
Please make sure your microPOD is connected to the PC via USB.

Step 2a
If you see the following screen you may not be connected to the internet, or have a firewall that blocks 1 or more of these websites.

Select “Continue” on the next screen for wiTECH 2.0 at CnAutotool.com Device Setup and Configuration.

NOTE: If you only want to configure the wireless setting on a microPod device to use with wiTECH 2.0, click “Wireless Configuration” and follow instructions.
Select “Continue” on the next screen to begin attempting to connect to the microPOD device.

Step 3
Once your microPOD II is recognized by the utility, select “Continue” to proceed with the configuration.

NOTE: microPODs with a serial number beginning with “WFP” should NOT be used with this utility.
Step 3a
If the utility does not find the microPOD device, please assure that the microPOD is connected via USB and click “Refresh”

Step 5
The following screen will appear for up to 15 minutes while the microPOD device is being configured.

Step 6
The following screen will appear when the utility completed the configuration of microPOD for wiTECH 2.0 Application.
Note: After Car Diagnostic Tool microPOD Setup Utility is ran, all existing wireless networks will be removed from the microPOD. To configure wi-fi on your microPOD please click on “Wireless Configuration” button.

Important! Leave the microPod Setup Utility window running as you will be required to complete software updates to the microPod device before configuring the wireless.

Step 6a
Login into wiTECH 2.0. The microPOD II that was just configured using the microPOD Setup Utility should appear in the wiTECH 2.0 discovery. You will need to update the operating system of your microPOD II before it can be used with wiTECH 2.0. Click “Continue”, and your web browser will redirect you to the page to download and install the operating system update as seen in the following step.

*NOTE: If microPOD II does not show up in discovery after a couple of minutes please power cycle your microPOD II by unplugging it and plugging it back in.
Step 7
Click “Update Now” and your microPOD II should continue to the update screen. Once updating, do not interrupt your microPOD II at any point until the update is complete.

*NOTE: This can take upwards of 9 minutes. It is normal activity for the microPOD II to reboot.
wiTECH-MicroPod-II-setup (17)

Click “OK” and you will be navigated back to the wiTECH 2.0 discovery page. Your microPOD II should appear updated and ready for use.


Step 9
With the microPod Setup Utility still running, configure wireless on the wiTECH microPod II device.
http://autotool.biz/2017/09/05/chrysler-diagnostic-tool-v17-03-01-witech-micropod-2/